AWSでどこでもサーバの学習ができる環境を構築してみる。(Linuxサーバ導入編)
こんにちは、子育てパパです。
ひたすらエミュレータやコントローラの話題ばかりのブログですが、一応私の本職はインフラエンジニア。
インフラエンジニアはサーバ・ネットワーク関連の設計・構築・運用が主なお仕事。
日進月歩のこの業界、常にお勉強する必要があるワケですが、今回はサーバに関して「自宅でいつでも勉強できる」環境を構築しようという話題です。
サーバのお勉強と言えば大昔ならいらなくなった古いPCに、ちょっと前ならVMPlayerやVirtualBOXの仮想ソフト上でCentOSやWindowsServerをインストールして遊んでみるというのが主流でした。
しかし時が流れ、クラウドが主流となってきています。
クラウドのメリットは何と言っても物理的な環境が不要であること、インターネットさえあればどこからでも繋がることですね。
つまりクラウド上にサーバを作っておけば、タブレットPCやスマホからでもサーバをいじることができちゃうのです。
というわけで、最終的にはAndroidスマホ、iPhoneからLinuxやWindowsサーバをいじれるようにすることを目標に、
・Linuxサーバ導入編
・Windowsサーバ導入編
・iPhone接続編
・Android接続編
この4つを進めて行こうと思いますので、どうかお付き合い下さい。
今回はLinuxサーバ導入編です。
クラウドのサーバ導入で代表的なところとしては、
・AmazonのAWS
・マイクロソフトのAzure
この二つであろうと思います。
今回は前者のAWSでやってみることにします。
なぜこちらを選んだかというと、「明らかにAzureがとっつきにくそう!」な印象だったから。
実際、AWSはまあまあ分かりやすいかなと思いました。
AWSを初めて利用するにあたっての基本情報。(というか私の所感)
・AWSにはいっぱいサービスがあるけど、サーバ利用はEC2というサービスを使う。
・最低スペックのサーバであれば1か月あたりトータル750時間稼働しても12か月は無料。
・でもサーバを2台作ったり、サーバ内でネットワーク通信したり、ストレージにがんがん読み書きすると色々と料金が掛かります!
・あくまで「最低スペックのサーバ1台を単に750時間起動するだけ」までは少なくても無料だと思っていればいいです。
・完全に個人差がありますが、私のように学習目的でたまにコマンド打ったりする程度なら月に掛かっても数百円程度です。
?
ではさっそくAWSのサイトにアクセスしてまずはユーザ登録しましょう。
ユーザ登録が終わったら、AWSコンソールより今回はとりあえず1年間無料で稼働できる最低スペックのサーバを作ってみます。
まずは「サービス」より「EC2」を選択。

EC2画面より「インスタンスの作成」を選択。
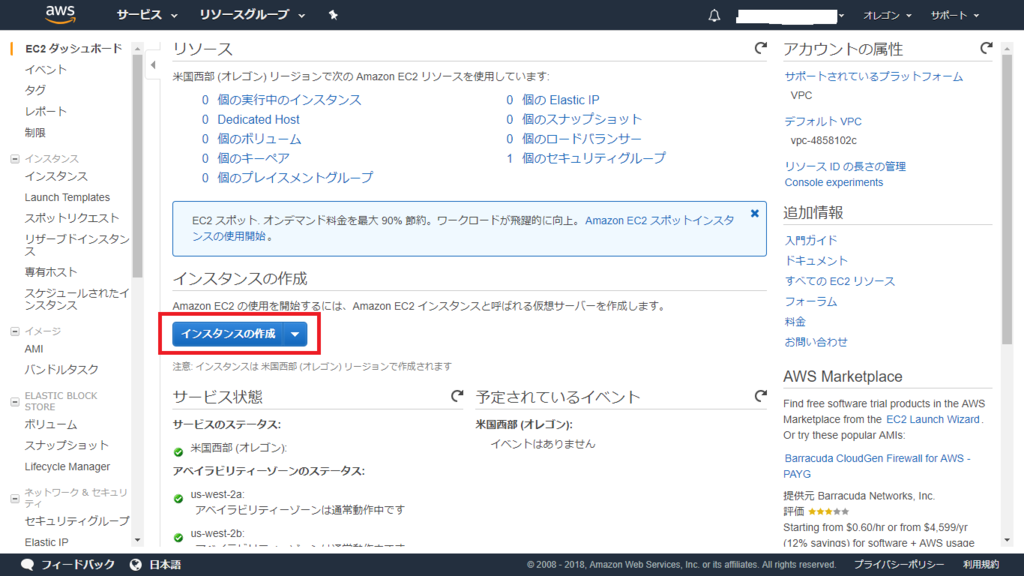
次にどのOSのサーバを作るかを選択する画面が表示されます。
ここで任意のサーバを選べるのですが、「無料利用枠の対象」と書かれたものが例の1年間タダで稼働できるやつなので、その中から選びましょう。
今回はRedhatを選択してみます。(Amazon Linuxでも使い勝手は変わらないです)
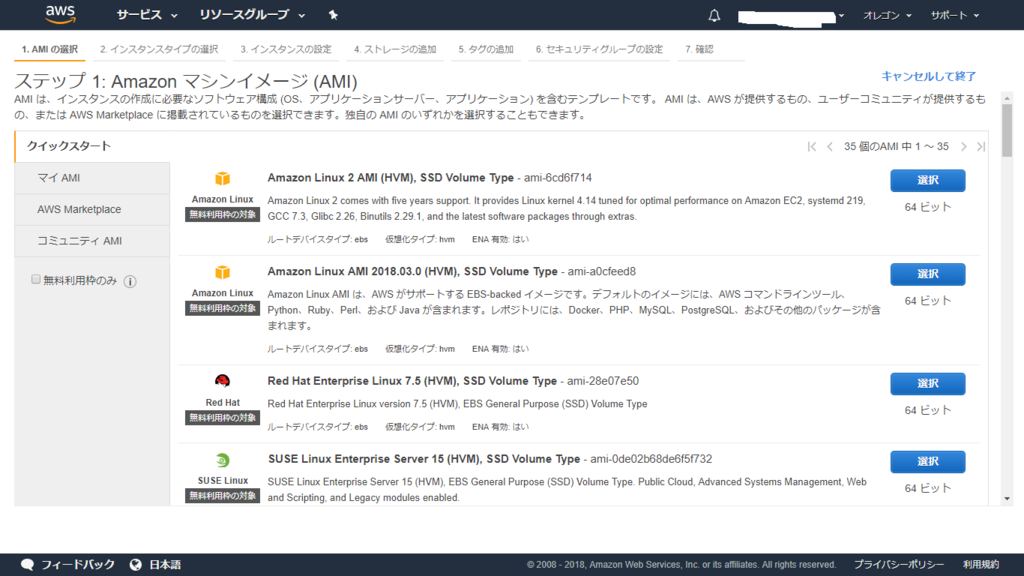
続いてどんなスペックのサーバにするかの画面になりますので、無料枠が指定されていることを確認し、「確認と作成」をクリック。

こんなサーバを作るよーという確認画面が出ますので、「作成」をクリック。

続いてキーペアの作成。
これは秘密鍵で、LinuxサーバであればSSHで接続するんですが、その時の認証で使います。
「新しいキーペアの作成」を選択し、任意のキーペア名を入力したら「キーペアのダウンロード」をクリックすると、秘密鍵の保存ダイアログ画面が表示されますので、好きな場所に保存します。
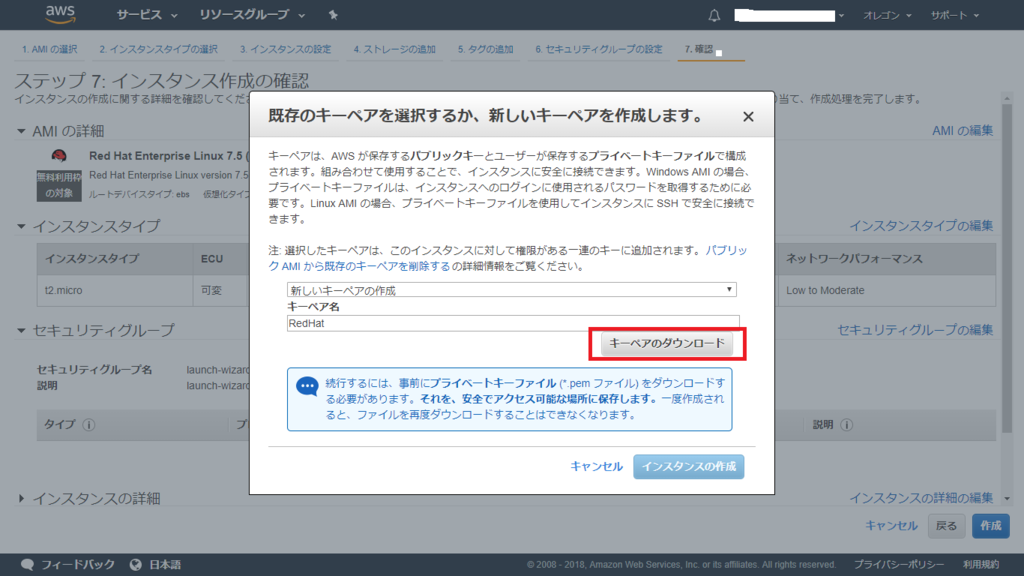
キーペアのダウンロードを終え、下段の「インスタンスの作成」をクリックします。
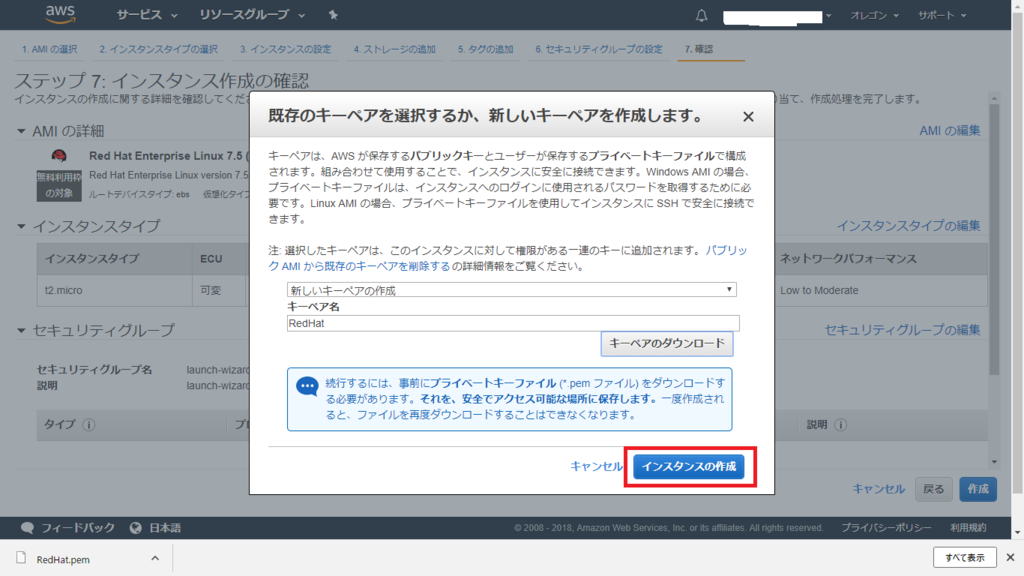
インスタンス、つまり仮想サーバの作成が始まります。
サーバ名が表示されるので、「ここをクリック」のところをクリックします。
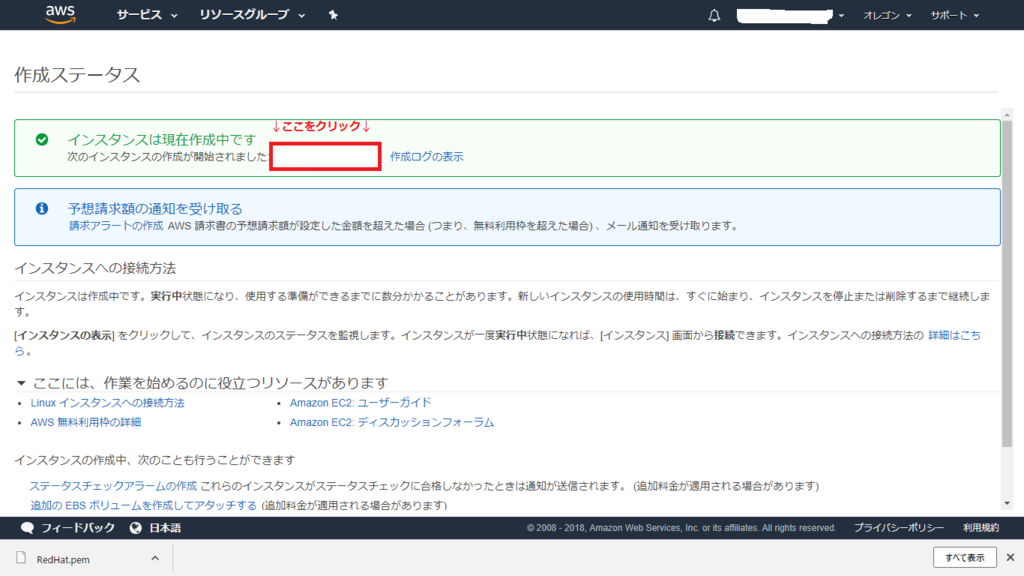
インスタンスの管理画面が表示されますので、作成が完了するまで少し待ちます。
下の画像では「ステータスチェック」の画面が「初期化しています」となっていますが、これが緑色チェックに変われば作成完了。
インスタンスのスペックによると思いますが、無料枠のサーバなら3分程度で作成が完了しました。

これでLinuxサーバ作成は完了。
?
それではスマホから利用する前に、まずはPCから接続してちゃんと使えるかテストしてみましょう。
接続したいインスタンスにチェックが入った状態で「接続」をクリック。
するとこんな画面が表示されます。
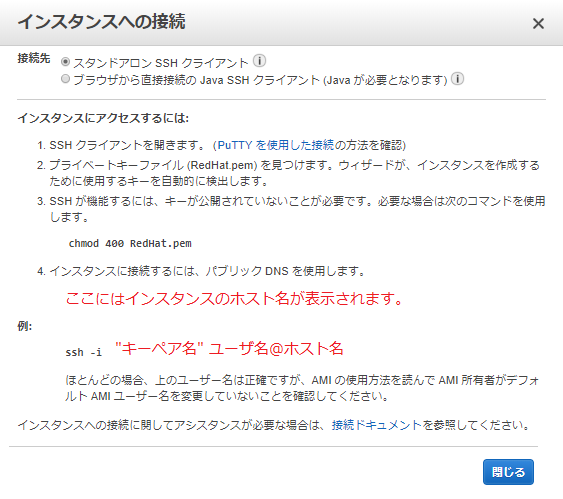
SSHクライアントの使えるターミナルソフトが入っていれば、例にあるコマンドをそのままコピペすれば接続できるはずです。
ちなみに私は使い慣れたターミナルソフト「TeraTerm」から使いたいので、その場合は以下のように設定すれば使えます。
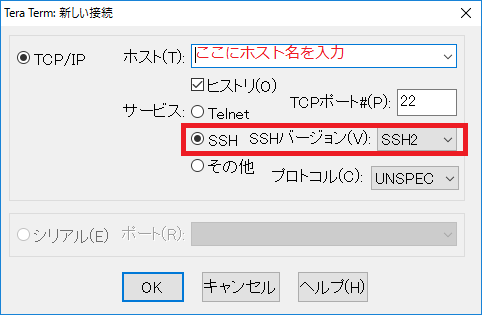
次にSSHの認証画面に遷移しますので、以下設定して「OK」をクリックします。
ちなみに秘密鍵を選ぶときは「すべてのファイル」から選んでください。
拡張子の問題でAWSの秘密鍵ファイル「*.pem」がデフォルトで表示されないので。
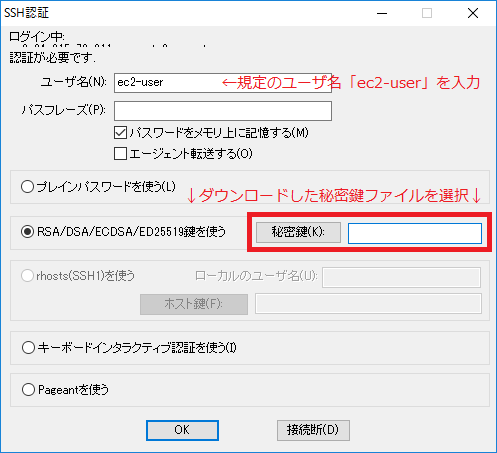
見事につながりました!!
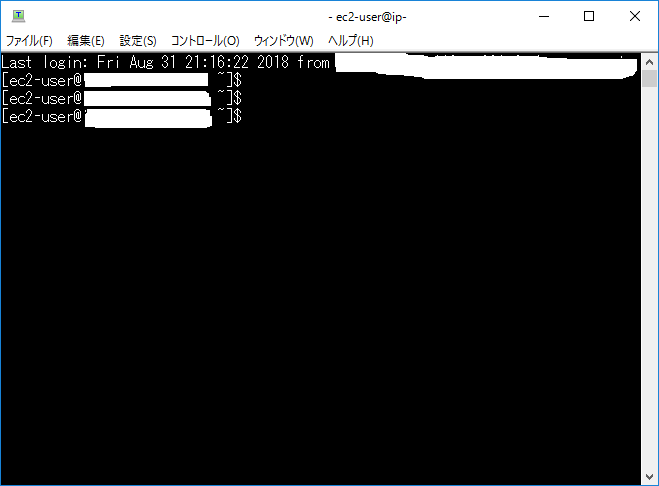
最後に1点だけ補足。
AWSではセキュリティの観点よりrootパスワードの設定がありません。
以下に詳しく載っていますが、「sudo su」でrootとしてふるまうのがよさそうです。
EC2 Linux インスタンスの root パスワードを設定または変更する
ということで長くなりましたがお疲れさまでした!
次回はWindowsサーバ編、そしてお待ちかねのスマホ接続編です。
お楽しみに!!
?

