スマホ/タブレットをモバイルディスプレイ化する方法。
大画面で使いやすくなったスマホや古くなったタブレットなどをモバイルディスプレイ化して有効活用する方法をご紹介します。
- モバイルディスプレイとは
- そこで、スマホ/タブレットをモバイルディスプレイ化する
- 必要なデバイス・アプリ
- いよいよ接続!
- 画質は?
- 遅延は?
- 映像機器なら何でもつながる
- 更なる高みを目指すなら
- まとめ
モバイルディスプレイとは
小型で7インチ程度、大きいもので15インチ程度の取り回しに便利な小型ディスプレイを指します。
なかにはバッテリーを内蔵しており、カフェはもちろんテントや車中泊などでスマホや小型ノートパソコン、FireTVスティックなどを接続してどこでも映像を大きめに映すこともできたりします。

ASUS MB16ACE モバイルモニター モバイルディスプレイ 薄さ9mm・最軽量710g、USBで簡単接続 15.6インチ IPS フルHD ブルーライト軽減 USB Type-C
- 発売日: 2020/04/10
- メディア: Personal Computers
しかしモバイルティスプレイを持っている人に聞くと、使う場面がなくて物置のスペースを取っているだけだということです。
最初は「便利かも」と買うが、以外と活用シーンは少ないかなという想像はしていたので、自分自身も何度も買おうかと思っては踏みとどまることを繰り返していました。
パソコンであれば大体はノートパソコンで済むし、カフェでスマホをモバイルディスプレイに接続している人なんて正直見たこともないですし。
そこで、スマホ/タブレットをモバイルディスプレイ化する
ならば、すでに持っているスマホ/タブレットに映像を入力することでモバイルディスプレイ代わりにしてみて、不満があればちゃんとしたモバイルディスプレイを買う、ということにしました。
スマホ/タブレットをモバイルディスプレイ化するには、HDMIキャプチャというデバイスを利用します。
HDMIキャプチャとは一般的にはゲーム機やカメラなどをPCに接続して映像を取り込むために使うものであり、用途としてはゲームのプレイ映像を取り込んでYoutubeのゲーム実況動画を作成したり、カメラと接続して高画質なWEBカメラとしてTeamsやZOOMを使うといったことように使います。
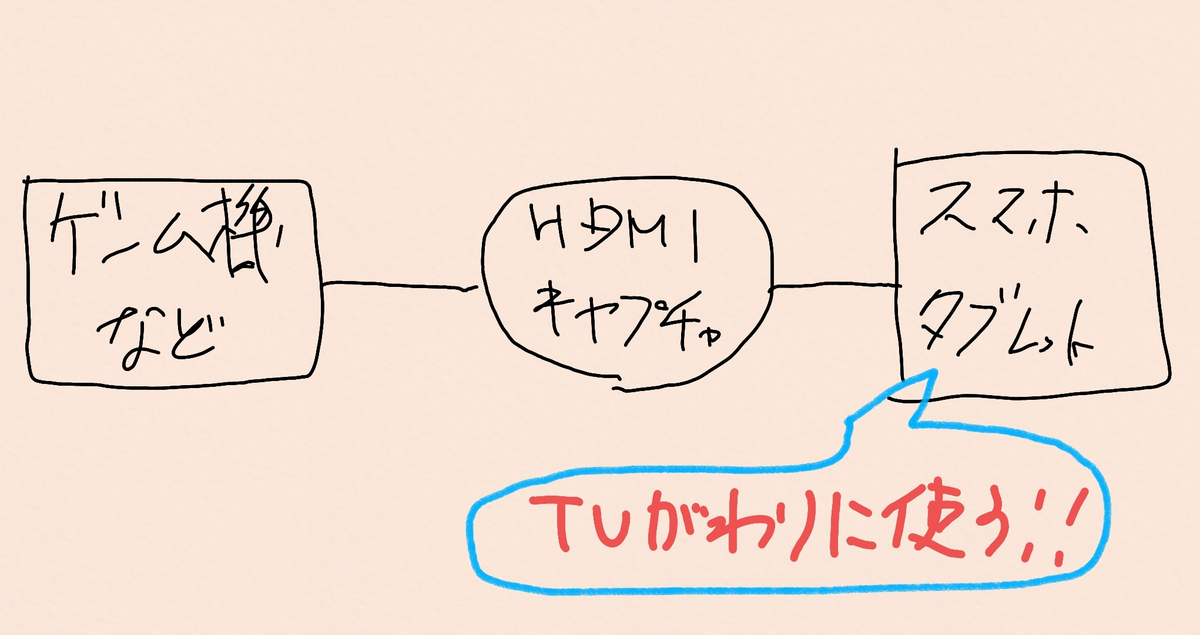
この機能を生かし、今回はゲーム機をHDMIキャプチャを中継してスマホ/タブレットに入力し、スマホ/タブレットをテレビ的にすることで直接ゲームプレイすることを目標としました。
なお、今回の検証はAndroidスマホ/タブレットで実験しています。
iOSデバイスは利用する術を見出すことができませんでした。
必要なデバイス・アプリ
HDMIキャプチャ
ソフトウェア方式、ハードウェア方式といった映像取り込み時の処理方式の違い、USBの規格、取り込み時の動画サイズ、パススルーと呼ばれる映像分岐して片方は無遅延で映像を映すことができるなどいくつか形式があるが、今回はとりあえず映像がスマホ/タブレットに映せるかを確認することを主眼としたため、
・2000円程度の激安モデル
・Android対応と明確に謳っている
この2点だけを条件としました。
今回購入したのはこちらの商品。
この価格帯のものはAmazonで大量に販売されていますが、ハッキリいって外見に少々違いがあるだけでデバイスとしてはどれもほぼ同等と思ってよさそうです。
中にはUSB3.0対応とかフルHD60fpsとか書かれているものも多いが、実態としてはUSB2.0、フルHD30fps、そして映像にはそれなりに遅延が発生するものと思われます。
特にゲーム機をつなげる場合、この遅延がどの程度なのかが一番気になるところです。

映像入力機器
つまりディスプレイ代わりにするデバイスです。
今回はAndroidスマホでテストします。
Androidスマホの中でもUSBホストと呼ばれる、USB周辺機器を接続することのできる機能に対応したスマホが必要となります。
ググればすぐに自身のスマホが対応しているかわかると思います。
今回は自身のメイン端末であるHuawei P30で試します。
USB OTGケーブル
HDMIキャプチャはフルサイズUSBなのでUSB Type-B(端子が台形)もしくはType-C(端子が楕円形)に変換するコネクタを兼ねたOTGケーブルが必要です。
自身のスマホ/タブレットのUSB端子の形状を確認の上、以下のようなケーブルを用意してください。
↓Type-C用OTGケーブル↓
↓Type-B用OTGケーブル↓
外部映像入力アプリ
スマホ側でWEBカメラを接続した際に使用する外部映像を使い、今回はHDMIキャプチャをスマホ側でWEBカメラと認識させて画面入力できるようにします。
使用したので「USB CAMERA」というアプリです。
このアプリに相当するものがAppストアにもあればiOSデバイスもモバイルディスプレイ化できそうな気がするのですが、見つかりませんでした。
いよいよ接続!
接続は簡単で、図のように順番に繋ぎこむだけ。

HDMIキャプチャの大半はWindows、MAC、LINUXであればドライバ不要で動作するので、LINUXベースであるAndroidも差し込むだけでこのように認識された旨のポップアップが表示されます。
あとはWEB CAMERAアプリを起動すれば画面が映し出されます。
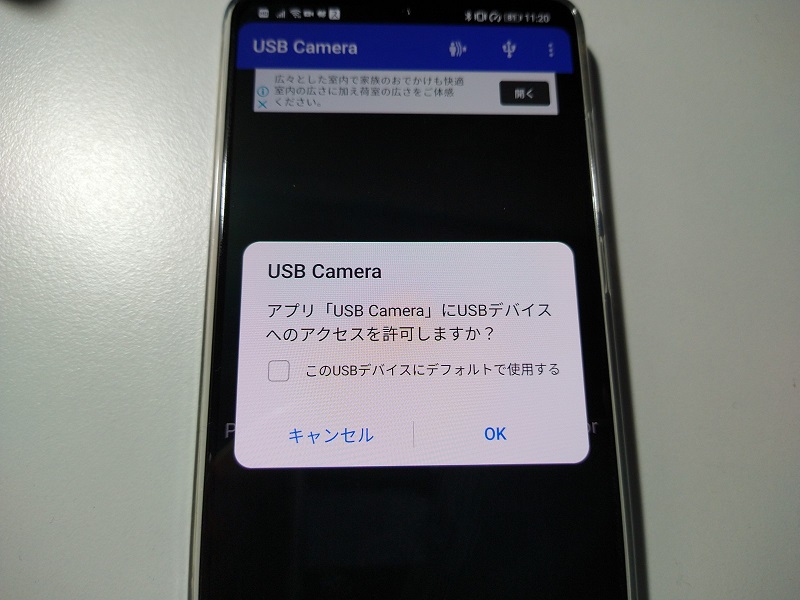
画質は?
WEB CAMERAアプリでは右上のスリーラインアイコンをタップすることで解像度とフレームレートを選択することができます。
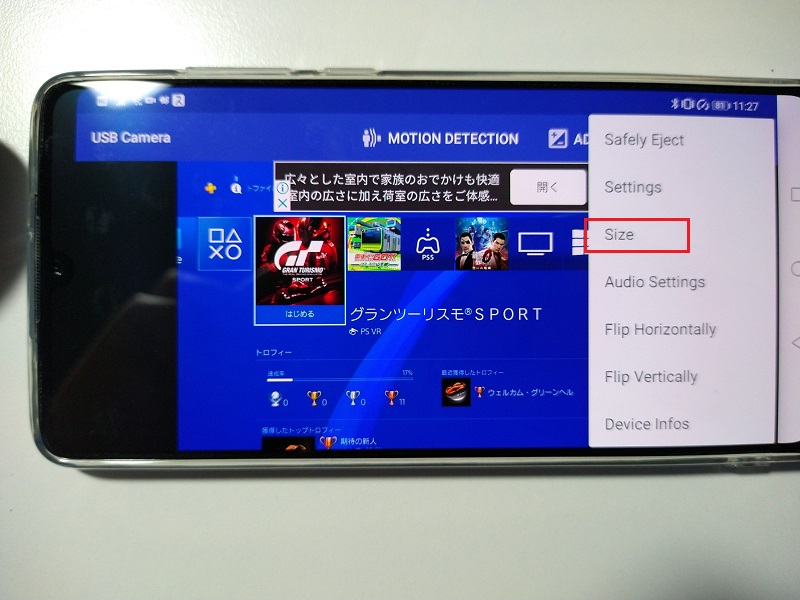
激安HDMIキャプチャの最大は「1920×1080の30FPS」でしたので最大設定にしましたが、特に問題なく表示することができました。
ただしある程度スマホ/タブレット側のスペックにも依存するようで、試してみたHuaweiP30はkirin980という1年ほど前のハイスペックマシンなので問題なかったのですが、廉価タブレットではまともに表示できず、解像度を半分程度まで落とす必要がありました。

遅延は?
とりあえずPS4「龍が如く0」を試しにプレイしてみて、この程度のアクションならなんとなく問題ない?ような気はしました。

しかしちゃんと確認すべく、コントローラの入力タイミングがシビアな格闘ゲームでも試してみました。

この画像はキャラクターが波動拳的なものを出したときの状況。
上の大きなディスプレイ側はまだ波動拳が出たばかりですが、実際にはある程度波動拳がもう放たれた状態であることが分かります。
このように0.3~0.5秒くらいは遅延が発生するようですので入力のシビアな格闘ゲームには向きませんが、「龍が如く」のようなアクションゲームくらいなら思ったよりはプレイできるな、という印象です。
そのことより、アドベンチャーゲームやノベルゲームなどはもちろん問題もなさそうで、FireStickを接続して超小型映画館を作るといったこともできそうです。
映像機器なら何でもつながる
「HDMI入力端子を持ったテレビ」と実質変わりないので、ゲーム機以外にDVD/ブルーレイレコーダーやパソコンなどなんでもつなげることができます。

こちらはHDMI端子をつけたPS2と接続した様子。
PS2はDVDプレーヤーとしても使えるので、ポータブルDVDプレーヤー化することもできました。
ちなみにPS2後期型は超省電力のため、以前実用化したモバイルバッテリーからの給電もできるので、車中泊やテントなどでPS2のゲームにDVD鑑賞と大活躍してくれそうです。
更なる高みを目指すなら
今回はモバイルディスプレイ化できるかに主眼を置いていたので割り切りHDMIキャプチャを使いましたが、高画質(4K)や60fpsによる滑らか表示、そして高速規格であるUSB3.0での低遅延などを目指すこともできます。
ただアマゾンなどで出品されているHDMIキャプチャは偽り表記のものも多く、¥2,000程度でも平気で60fpsやUSB3.0対応を謳っていたりしますので注意が必要です。
ざっと見たのですが、
・最低でも\5,000以上
・4k対応を謳っている
こちらを選べば偽物を掴まされる可能性は低いと考えます。
↓このような、条件を満たしつつレビューも問題ない製品がオススメ。
まとめ
今回は大画面スマホを映像入力機器としたり、古くなったタブレットの活用方法としてモバイルディスプレイ化を記事にしました。
最近はテレビを持っていない人も多いと思いますが、このように簡易的にテレビ的な使い方もできるので、¥2,000程度の投資でできるのであれば悪くないと思います。



