WindowsPCに仮想タッチボタンを!vGamePadでタブレットゲームがはかどりまくる件。

こんにちは、子育てパパです。
今回はWindowsPCに仮想ボタンを表示させるアプリ「vGamePad」をご紹介します。
これを導入することで、WindowsPCでもスマホのように画面コントローラでゲームプレイできるようになります。
?
vGamePad公式ページ
仮想ゲームパッド「vGamePad」 – バッツォーネのアストルティア旅ブログ
導入できる端末
タッチパネルに対応したWindowsPCとなります。
画面上にボタンを表示させ、それをタッチして操作するのでタッチパネルでなければさすがにちょっと使えなさそうです。
導入方法
配布しているページより導入できます。
手順はソチラで見てもらえば分かると思いますが、簡単に書いておきます。
・vGamePadをダウンロード&インストール
・vJoyをダウンロード&インストール
・環境設定実行
これでvGamePadの導入は終わります。
キーアサイン方法
まず最初にvGamePadを起動します。
これでWindowsPC側には「人の目には見えないコントローラ」が接続されている状態になります。
つまり、USBゲームパッドをUSB端子に差し込んだ、そんな状態が既に出来上がっています。
この状態でゲームソフトを起動し、各ゲームのキーアサイン設定を開き、割当したいキーをタッチで当てていけば設定できます。
以下はPS2エミュレータであるPCSX2のキーアサインの様子。

例えば十時キーの↑ボタンを押し、その状態でvGamePadの仮想十字キーの↑ボタンを推せば割当できます。
?
キーカスタマイズ
仮想キーボタンの不要キー非表示と位置変更することが可能です。
歯車アイコンを押し、以下赤丸の部分を選択することでカスタマイズできます。
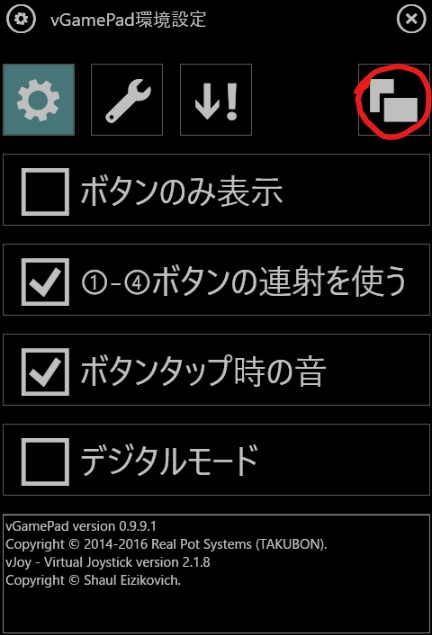
キーレイアウト画面になりますので、不要キーを消すときは消したいキーをカチカチッっとダブルクリック、位置変更は動かしたいキーをシングルクリックし、角の赤四角をマウスでつまんで移動させます。
2パターンまで保存可能です。
使ってみた。
設定が終わったら、さっそくゲームプレイ。

スマホみたいにタブレットを両手で持ってボタン操作できるようになります。
今回のPCは13インチなのでちょっと大きいですが、8インチ程度のタブレットならしっかりホールドできてかなり快適にプレイできそうですね。
このアプリが後々のスマホからのPCゲームのリモートプレイに大いに役立つとは、この時は想像もしていませんでした・・・
続きは今後の記事で紹介します。
?
