スマホでPS3ゲームをプレイする方法。
こんにちは、子育てパパです。
今回はスマホでPS3をプレイする方法を紹介します。
?
PS3リモートプレイで解決?
PS3にはPS4と同様、リモートプレイの機能を持っています。
しかしそれには致命的な制約が・・・
・リモートプレイに対応したタイトルのみ
実はほんのわずかのタイトル(20タイトル程度)しか対応しておらず、ほとんどのタイトルがリモートプレイできません。
・スマホは非対応
PSPかPS Vitaしか対応していません。
どちらももう終息する運命にあります。
スマホ用PS3エミュは存在する?
ではスマホ用PS3エミュレータは存在するのか。
執筆時点ではiPhone/Android版どちらにもPS3エミュレータは存在しません。
Google Playでは紛らわしい名前のエミュレータもありますが、フェイクであると考えられます。
現在ようやくPS2エミュレータである「DamonPS2」が実用的に動くようになってきたというレベルなので、PS3エミュレータの開発はまだ数年は先の話になるのでは、と思われます。
ではどうやってプレイする?
現時点で考えられる、プレイする方法は、
・PC版PS3エミュレータ「RPCS3」を起動したPCにスマホからリモート接続する。
これが唯一の選択肢になりそうです。
プレイするために必要となるモノは以下の通り。
・RPCS3が起動するPC
・リモート接続するスマホ
ではさっそく準備に取り掛かってみましょう!
?
PS3プレイするための準備
ネットワークの設定
まずはPCとスマホを同一のネットワーク(同じ無線LAN配下)に接続しておきましょう。
設定次第では外出先からプレイももちろん可能ですが、初期セットアップ時は同一しておいたほうがわかりやすいです。
RPCS3の導入
先日書いた記事に導入方法を書きましたので、これを参考にして下さい。
「それなりのスペックのPC」と「PS3ゲームソフトの吸出し環境」の2点の準備が一番ハードルが高いところです。
母艦PC側のリモート設定
母艦PC側には「Remotr」というリモートデスクトップアプリを利用します。
「Remotr」が通常のリモートデスクトップに比べて優れている点として、
・仮想ゲームボタンが利用できる
ということ。
つまり、スマホの画面上にボタンを表示させ、それをタップすることで操作できるようになります。
まずはリモートの受け手側となるPCの設定から。
以下Remotrの公式サイトよりPC用アプリをダウンロードします。
トップページの下段にありますのでダウンロードします。
(現在はWindows版のみですが、RPCS3がWindows用エミュなので問題ないでしょう)

インストールが完了するとアカウント設定画面が表示されますので、メールアドレスと任意のパスワードを設定します。
メアドは何でもOKですが、Gmailなどフリーアドレスのほうが良いかと思います。
ここで設定したメアド&パスワードをスマホ側でも使いますので忘れないようメモっときましょう。
?
スマホ側のリモート設定
スマホ側はリモートを行う側、つまりクライアントアプリを導入します。
PCでインストールした「Remotr」のクライアント版をインストールします。
アプリはAppStore、GooglePlayどちらにもありますので、つまりスマホはiPhone・AndroidどちらでもOKということになります。
インストールを終え起動すると、アカウント入力画面が表示されます。
ここでPCで設定したメアドをパスワードを入力しましょう。

いよいよリモート接続
とりあえずPC側で先にRPCS3を起動しておきましょう。
スマホ側からでも起動などできますが、画面が小さいのでPCからやっといたほうが楽です。
?
それではスマホ側より接続してみます。
アプリ側でメアド・パスワードが問題なく通れば、以下画面のように接続可能な状態のPCが緑アイコンで表示されますので、これをタップすると接続できます。

上手く見つからない場合はメアド&パスワードが間違っているか、同一LAN内にPCがいない状態なので、PC側の設定を再度確認しましょう。
接続後、スマホ側で「Desktop」タブを押すと、PC3のデスクトップ画面になりますので、これをタップするとバッチリRPCS3がスマホ上で表示されます!


RPCS3側を最大画面にすればもちろん画面いっぱいでプレイできます。

キーアサイン
続いて「Remotr」上の仮想ゲームボタンをRPCS3に対応させていきましょう。
まずは「Remotr」左上にある青色アイコンをタップし、「EDIT CONTROLS」を選択し、設定画面を表示させます。

①キーボードのキー
ゲームに必要なボタン数を適当な位置に配置していきます。ピンチアウトでサイズも変えれますよ。
②十字キー
左側の任意の位置に配置します。
③アナログスティック
同様に配置します。
配置が終わったらRPCS3側の「Pads」を開き、アサイン設定します。
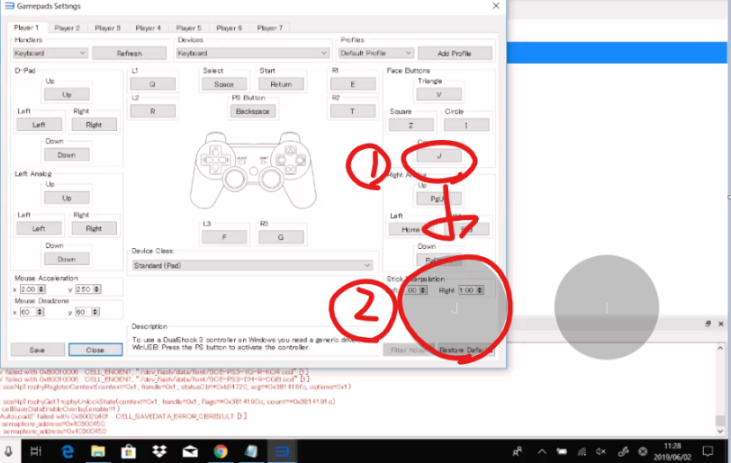
上記の例では、PS3の×(Cross)に当たるボタンに仮想ボタンJを割り当てるもの。
①をタップすると、どのキーに×を割り当てるか聞いてくるので、その状態で②を押すとその場所が×として機能するようになります。
同様の手順で他のボタン(十字キーやアナログキー)も割り当てれば完了。
これでPS3がスマホからプレイできるようになります。
?
プレイしてみた感想
回線状況によりますが、自宅内LANでは思ったよりスムーズに動きます。
キーも必要最低限だけ割り当てればOKなので画面も見やすいし、サウンドもきれいに鳴ってました。
さすがにアクションはムリそうですが、それ以外なら十分プレイ可能だと思います。
外出先からプレイはできる?
結論から言えば可能でした。
慣れていない人には少々難しいかもしれませんが、
・ルータでTCP8139をポートマッピングする。
・スマホ側のRemotrより画面左上の三本ラインをタップし、「Add Streamer」より自宅ネットワークのグローバルIP(もしくはダイナミックDNSアドレス)を入力したものを指定する。
この設定を行うことにより、外出先からも問題なくプレイできました。
要望などあれば詳細手順を追記しようと思います。
まとめ
「どこからでもPS3ゲームをスマホでプレイしたい」という強い意思が必要。
でもできたときはかなり満足感ありました。
PS3はソフトの価格が安いので入手しやすい上、現在のPCでのライトなゲーム程度のグラフィックを誇っているので、安く色んなゲームをプレイするにはオススメです。
?