PC用PS3エミュレータ「RPCS3」を使ってみた。使い方と起動した結果は?
こんにちは、子育てパパです。
必要な機材が揃ったのでPS3エミュレータ「RPCS3」を試してみました。
?
必要なもの
・それなりのスペックのPC
詳細はサイトを、といってもあまり具体的には書いてないですね。
目安として、「そこそこの新しい世代のCore i5」「ミドルスペック以上のグラフィックボード」かと思われます。
・RPCS3本体
・PS3ファームウエア
・ゲームソフト
では早速準備していきます。
RPCS3
公式サイトからダウンロードするだけ。
これはとても簡単。
インストールもデフォルトのままでOKです。
PS3ファームウエア
これもソニーのサイトよりダウンロードするだけ。
他のエミュレータはゲーム機本体からBiosを抜き取るのがかなりハードル高いですが、PS3はその点は楽チンです。
https://www.playstation.com/en-us/support/system-updates/ps3/
?
ゲームソフト
PS3エミュレータではこれが一番の難関になります。
PS1,2やサターンなどの光ディスクゲームはライティングソフトでイメージファイル(.iso形式)で吸い出すだけですが、PS3では以下が必要となります。
吸い出すために必要なもの
「PS3本体」or「特定のPC用ブルーレイドライブ」
PS3の特殊なブルーレイディスクを読み込むために必要となります。
当ブログでは後者の「特定のPC用ブルーレイドライブ」で吸い出しました。
読み込み可能なドライブはRPCS3公式サイトに掲載があります。

(公式サイトより。上記画像は一部ですので、リンクより確認してください)
私は最初に「WH12LS30」を入手して試しましたが、ディスクを読み込めず。
ドライブ自体のファームウエアを書き換えなど色々頑張りましたが、何をやってもダメだったので、結局新たに「BC-12D2HT」を購入。
こちらでは問題なくディスク読み込みが可能でした。


ASUS Windows10対応 高性能型内蔵ブルーレイコンボドライブ BC-12D2HT
- 出版社/メーカー: Asustek
- 発売日: 2017/08/18
- メディア: Personal Computers
- この商品を含むブログを見る
PS3本体で吸い出したほうが簡単との情報ですが、PS3ソフト吸出しのためだけに準備するにはやたら大きい上、抽出後の活用法がまるでなかったので、ブルーレイドライブなら使用後も書き込みできるドライブとして活用できることからこちらの方法にしました。
ちなみに「特定のブルーレイドライブ」はすべてデスクトップ用の内蔵ドライブです。
ノートパソコンで使う場合は内蔵ドライブを外付け化して使えるアダプタを使用します。
私もノートパソコンなので、今回は「USB-CVIDE3」というアダプタ製品を購入しました。


サンワサプライ SATA-USB3.0変換ケーブル 0.8m USB-CVIDE3
- 出版社/メーカー: サンワサプライ
- メディア: Personal Computers
- 購入: 7人 クリック: 10回
- この商品を含むブログを見る
irdファイル
RPCS3でプレイするには単純に吸い出すだけではダメで、irdファイルと呼ばれる構成情報を記録したファイルを合わせて用意する必要があります。
自前で作ることは出来ないようで、配布サイトよりダウンロードする必要があります。
よって、配布サイトに掲載のないゲームはプレイ出来ないということになります。
この事を知らず、適当にテスト用で買ったゲームをムダにすることにしてしまったのでした。
ということで、ゲーム調達前に必ずirdファイルがあるか確認しましょう。
これをダウンロードしておきます。
ちなみにPS3には「ゲームID」と呼ばれる一意の名称があります。
これをキーワードに探すと良いでしょう。
ちなみに購入した「龍が如く3」は通常版とベスト版でIDが違うらしく、私が買ったベスト版のIDではirdファイルがなく、通常版のirdファイルは使えませんでした。
そういった、細かい条件があるので注意が必要です。
吸出しツール
ツールとして、「PS3 Disk Dumper」をダウンロードしておきます。
https://github.com/13xforever/ps3-disc-dumper/releases/

PS2のようにライティングソフトで.isoファイルを作るのはダメで、上記のツールでirdファイルを使用して吸出しする必要があるので、このツールを使って下さい。
?
吸い出し方
ツールを起動し、最初に初期設定としてirdファイルの格納場所を指定しておきます。
赤丸の箇所をクリックすると設定画面が表示されますので、黄色の箇所の「Browse」を押し、irdファイル保存場所を選択しておきます。

あとはディスクを入れると、上の画像で「Re-scan discs」になっているところが「start」になりますので、クリックすると吸出しが始まります。
irdファイルはディスク読み取り時に指定フォルダ内を自動的に探してくれるので、色んなゲームのものをぐちゃぐちゃに入れてしまってもOKです。
「start」というボタンになっている場合はirdファイルが見つからない状態です。
指定したフォルダに格納しているか、正しいゲームIDのirdファイルか確認しましょう。
ゲームIDは結構シビアっぽく、日本向けor海外向けで違うのはもちろん、ベスト版などのバージョン違いでもゲームIDが異なるようです。
RPCS3起動
起動後、まずは「File」-「Install Firmware」からダウンロードしたファームウエアを指定して読み込みます。
続いてゲームファイルを左上の「Open」ボタンから選択して読み込みします。
吸い出したフォルダ自体を選択すればOK。
これで起動しました!
ゲームの動作リスト
ちゃんと更新されているので、目安にはなりそうです。
https://rpcs3.net/compatibility
試したソフト
今回の検証のためにハードオフで100円で調達しました。
また、動作に使用PCは以下の通り。
決して高スペックPCではなく、ミドルスペックです。
HP ENVY 13 x360
CPU:RYZEN5 2500U
メモリ:8GB
グラフィック:内蔵RADEON VEGA8
ディスク:SSD256GB
液晶サイズ:13インチ(1920×1080)
RPCS3の設定はすべてデフォルトのままです。
?
Dragon's Crown

2Dということで、フル30fpsで操作してくれました。
特に鈍い場面もなく快適に遊べました。
再現性も高そう。
白騎士物語

画面にちらつきがみられることと、3Dゲームのため動作は鈍かったです。
実際のゲーム画面では20fps程度での動作でした。
でもゲーミングPCなら快適に動きそうです。
バイナリードメイン
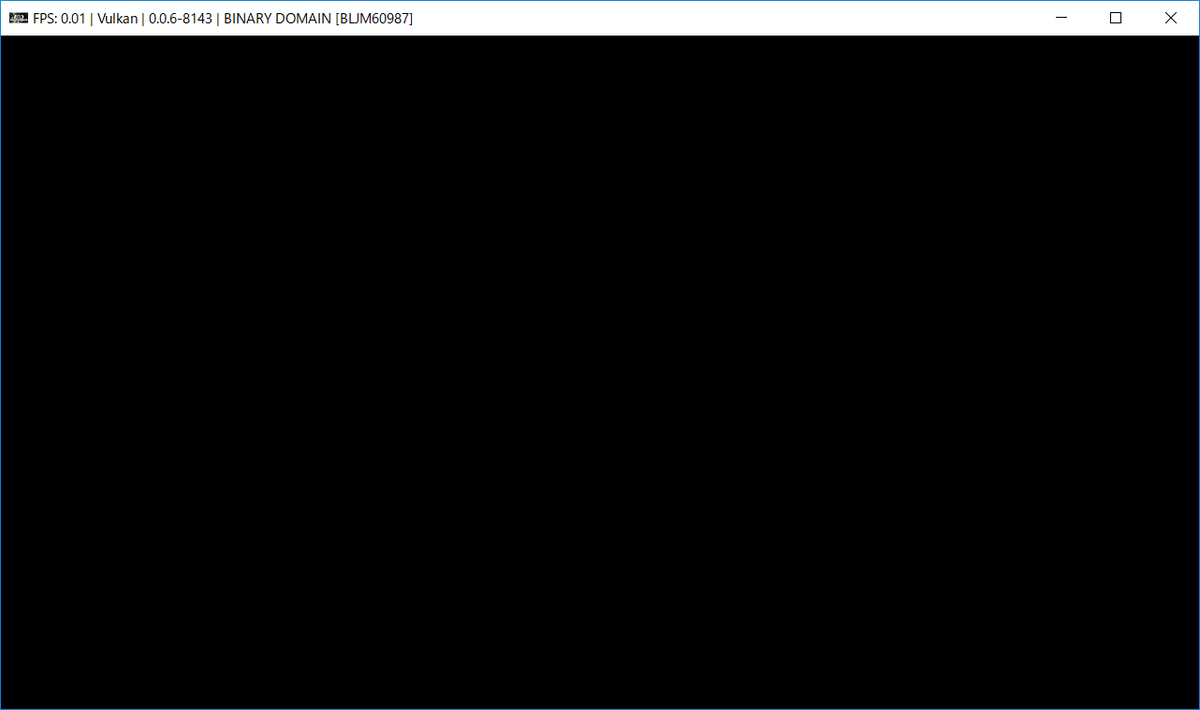
まったく動かず。
エラーは出てないので動いているのかもしれないけど、画像のとおり0.01fpsなのでものすごくスローで実は動いているかも。
まとめ
最大のネックは「吸出し環境」と「irdファイル」を準備できるか、それに尽きます。
ただエミュレータ自体はかなり洗練されており、動作も初期のPPSSPPなどと比較しても再現性と速度はかなり高いレベルにあると思いました。
また、PS3自体のゲームがきれいなせいか、PCSX2よりはるかに高画質であるというのも好印象です。
↓関連記事↓
?
